
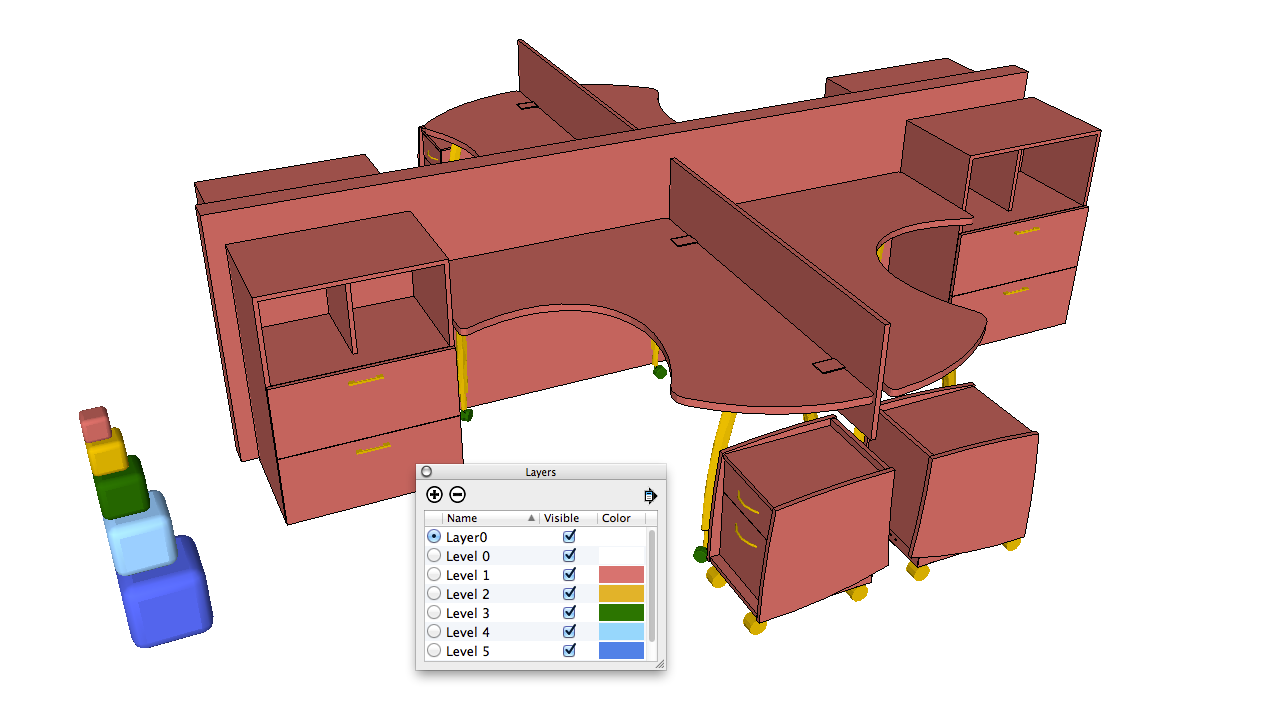
- SKETCHUP MAKE COMPONENTS UNIQUE HOW TO
- SKETCHUP MAKE COMPONENTS UNIQUE PLUS
- SKETCHUP MAKE COMPONENTS UNIQUE WINDOWS
In the Other Uses section, you’ll see how an internal array can be used to space pickets of a fence. In this video, learn the basics of creating dynamic components in SketchUp Well talk about what dynamic components are, how to use them to adjust lengths.
SKETCHUP MAKE COMPONENTS UNIQUE WINDOWS
In this example, you’ll use construction lines to place the first and last windows in a row, and then use the forward slash format to place more windows in between. Construction lines are created with the Tape Measure tool. To help you align your copies, you can use construction lines, which are temporary guide lines that can easily be erased or hidden when you’re finished with them.
SKETCHUP MAKE COMPONENTS UNIQUE PLUS
(The forward slash symbol denotes division.) For example, if you make a copy of an object 20 feet away, and then type 4/ and press Enter, you will have five objects (four copies plus one original), with four equal spaces of 5 feet each in between copies. This exercise will show how to make objects inside a room emit light and the basics. The format for placing a specific number of copies between two objects is to enter the desired number of copies, followed by the / (forward slash) symbol. In this scenario, you know where the first and last objects are located, and want to space objects evenly between them. (You need to only tap the key you don’t have to keep it pressed.) You should see a + sign on the cursor symbol. When I drag them into a drawing some of them need to be modified to suit the. I drew the components in their own drawing and saved them to a folder that I access through the component tray. Right-click on a selected face and choose Make Component.Īssign a component name, and be sure to select “Replace selection with component.”Īctivate Move and press the Ctrl/Option key. I just updated to SU 2022 and I have an issue with some components loading as a unique component with a and a number. Select the entire window, including all edges and faces, taking care not to select any edges or faces of the building itself. (Ctrl/Option ensures that you will leave a flat face on the back of the frame, and not make a hollow shell.) To pull out the window frame, activate Push/Pull and press Ctrl (Option on the Mac) and pull out the frame face. Make it small enough so that several rows and columns of windows can fit in the wall. To create a component, click and drag a box around a group of items to select them.

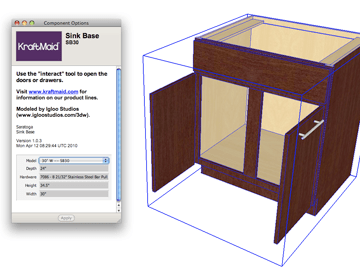
In the lower-left corner of the front wall, draw the basic window shape by using a rectangle and an arc, erasing the dividing line between them. Paint the front and back faces, if you want. For tips on making selections, see Selecting geometry. Follow these steps to create a component: Select the geometry you want to include in your component. Either way, you use the Create Component dialog box, as shown in the following figure. Keep in mind, however, that after you start a new Move or Rotate action, or activate a new tool, you can no longer adjust the spacing, angles, and so on.ĭraw a rectangle and use Push/Pull to pull it up.Įrase a side wall so that you can see inside (right-click on the face and choose Erase). When you create a component, you can create it right in your model or in a separate SketchUp file. For both kinds of copying, you can make these adjustments as many times as needed while the tool is still active. For linear copies, you can adjust the spacing and number of copies, and for rotated copies, you can adjust the angle between copies and the number of copies. For both tools, when you press the Ctrl/Option key, you will make copies. (Plus it never hurts to review some basics.)Īs you probably know, the Move tool is used to move objects, and the Rotate tool is used to rotate objects. Even some experienced users don’t know all there is about how to copy, which is a fundamental and important concept. If you’ve done any basic work with SketchUp, you might already be familiar with the concepts in this chapter. If you manually edit the text in a dimension entity, it will no longer be updated when you resize the component.This chapter covers the various ways you can make linear and rotated copies by using the Move and Rotate tools. Note that you must use this method so that you will be able to use dynamic dimensions. Now, when you resize or scale the object, any dimension entities you have attached to it will be updated dynamically, as you make it larger or smaller. Click the mouse to set the dimension entity in place.If the measurement entity isn't exactly where you want it to be, hold down the scroll wheel of your mouse to activate the Orbit tool, which will allow you to move the dimension entity to where you want it to be. Move the cursor at a 90-degree angle from the measurement to pull out the dimension entity.Click on the starting point of what you want measured, and move the c *ursor toward* the ending point, until the inference engine highlights the ending point you want, then click on the ending point.Select the Dimension tool, which is located in the Construction toolbar, Large Tool Set toolbar, or by clicking the "Tools" menu and then "Dimensions.".


 0 kommentar(er)
0 kommentar(er)
